*/
Don’t be intimidated by e-working: the advantages are manifold and anyone can get up to speed with a few hours’ practice, writes Paul Hart in this how-to guide
Oh, the irony, you may think, as we sit on the boundary between the old world and the new.
In ancient times, stone tablets gave way to scrolls, which in turn yielded to sheets of papyrus. Then came paper, the printing press, and books. We have now gone full circle and are back to tablets.
There has been a range of reactions to new e-working methods: some welcome them, others want to cling to unwieldy, bursting lever-arch files. So here is the bottom line: at its worst, e-working is a bit fiddly to begin with and you will make some mistakes. At its best, it is liberating, simple, and blindingly obvious. This article is written from the perspective of a family lawyer doing public law children work on a MacBook and an iPad (the iPad Pro, no less), using software called PDF Expert. Most or all the tricks can probably be done on the Windows platform and other software, but the details will be slightly different.
You will save time. No longer will you have to travel into chambers for briefs. You will save money formerly spent on printing, couriers and top-of-the-range wheelie-trolleys. You will save space in chambers and on your study floor. You will be spared the annotations of barristers who have had the papers before you, whose markings demonstrate that either they or you have not the first clue what the case is about. And above all, you will save your vertebrae. And last but by no means least: your choice of car will no longer be influenced by the need to carry crates of files in a secure boot.
There are some disadvantages, but none that come anywhere near to being terminal. The week I began to write this article, a court spent 15 minutes trying to locate a witness bundle that had vanished overnight. I’m sure there is somebody who can tell me what 15 minutes of court time costs, though if I find him I won’t be inviting him round to dinner.
One easily overcome drawback is that you can no longer form a rough estimate of a case preparation time by looking at the physical size of the brief. The number of megabytes in an electronic file is not a reliable guide. Take a look at the index to get some idea of preparation time. Or click on the thumbnail option and scroll to the end.
In its primitive form, a PDF was a way of stopping others from tinkering with your document, but PDFs are now almost as editable as the original. Do note the practical difference between a document created in (say) MS Word and converted to PDF, and one that is scanned from paper on a photocopier and saved as a PDF. The latter is what you will get from your chambers if they send papers to you sent in hard copy by the solicitor. Both are not equally editable. Use of the highlighting tool may be difficult or even impossible on scanned documents.
To edit PDFs, Adobe’s Acrobat is probably the flagship PDF software. It is not cheap and if you subscribe to an Adobe subscription package you will keep on paying.
There are alternatives. The modestly priced PDF Expert that this article focuses upon is excellent and is designed for Mac products. If you have something else, there will probably be an equivalent to what I describe here somewhere in your software. If there isn’t, you need to spend a little money. There is a wide choice; options include LiquidText, PDF Reader, PDF Editor Suite and PDF Professional Suite.
For routine cases, it is easy to manage with one computer, whether a tablet or laptop. The bigger the screen the better, and you will need a decent keyboard for the tablet. Make sure it is quiet in operation. Family courts are starting to sound more like typing pools. Not long ago, a FDLJ ordered a stop to the chatter of keyboards in a case I was involved in, for precisely this reason. If sensitive evidence is being heard, the noise can be inappropriate.
For larger cases, you will find it better to have two screens: a laptop to take notes, a tablet for viewing the bundle using the touchscreen facility to best advantage. Do bear in mind that those on the back rows can see the screens of those on the front row. I have seen a Silk ordering clothes when the evidence was going through a dull patch.
In MS Word, you will be using the ‘File…Save As’ pulldown a lot, so here is a tip to save you a few minutes: on your Word quick access toolbar (that’s a row of icons at the top, to the left of the document title), the icon furthest right is probably a downward facing arrow for customizing it. Click on this and add a quick access button for ‘Save As’.
When you click ‘Save As’, you can: (i) choose which folder to save the file to; (ii) choose how to name it; and (iii) via a pulldown menu, choose what file format to give it. Choose PDF from the options listed. Then click ‘Save’. It may then give you a choice of optimising for electronic saving, or for printing – the former is obviously the correct one to go for.
Saving bundles
You will have to make a choice between saving a case bundle as one file, using the bookmark/outline facility to identify the sections within it, or having a separate file for each section of the bundle. It is usually more convenient to have a separate file for each section as it is easier to add updates. In your PDF viewer you can have a separate tab open for each section, which makes for very quick navigation across the whole bundle.
You may find it best to have a sub-folder in your case folder reserved for the up to date bundle or bundle sections. If they are interspersed among all the other case documents, it becomes messy.
Save files with both the section letter and the name of the case, eg ‘C_Stiggins’ rather than simply ‘C’. It will help you to find them.
Merging PDFs
This skill will be used for adding updating material to your current bundle. To merge an open file with another PDF, click on ‘Page Thumbnails’ (the icon is four little boxes, shown left) at the top. Click on ‘Append File’ then select the PDF you want to merge with the open file, then click ‘Add’. This will insert the new file at the end of the open file. To move it to another location within the file, you can drag the new material to the point you want it to be. When first inserted, all the new pages will automatically be ‘selected’ so may simply be dragged to the new location. If for any reason they are not, first select them then drag them.
Tip: to select several pages at once, click on the first page, then Shift-click on the last. Those two and all pages in between will then be selected. To deselect individual pages, use Command-click.
However, if the new material is to be inserted somewhere other than at the end of the original document, there is a far better way of merging them: (1) go to thumbnail view (by clicking on the little cluster of four squares on the top row) and scroll to where the point you want to insert the new material is visible on your screen; (2) Select File…Merge Files…; (3) from the window that opens, locate the file you want to merge into the original document, and drag and drop it at the location in the thumbnail view where you want it to go. And in it will go, precisely where you want it to.
Deleting pages
You may wish to remove documents that are no longer part of the bundle or that have been updated. Pages may be deleted by selecting them in the thumbnail view then right-clicking before choosing the delete option.
Bookmarks/outlines
These are vital tools for noting up your brief and negotiating your way round it efficiently. Use bookmarks for flagging up statements, orders, reports and outlines for bundle sections (if all in one file).
Annotations/highlighting
As mentioned above, highlighting is affected by whether the PDF is a ‘true’ PDF or a scanned document. If it is the latter, any text that you have highlighted may be viewed in the right-hand column on your screen. That means you can quickly see and go to that text, even if you are not on that page at the time. The same is true for the electronic equivalent of the post-it note, simply called ‘notes’ in PDF Expert.
Rotating pages
This may be of value when handling those impenetrable local authority documents that usually end up being dumped in the dreaded Section F. The minute script is compounded by the fact that they are often prepared in landscape format. Of course, you could just turn your iPad around so it’s in landscape position, but the page will then rotate, you will turn it back, and the judge will think you’re playing a game.
One solution would be to lock the screen so it doesn’t rotate. Alternatively, go to thumbnail mode, select the pages you want to rotate, then click on the cunningly named ‘Rotate’ button at the top.
Extracting pages
A colleague emails you requesting a copy of the statement at C84, consisting of four pages. Or the judge finds out that the report at E34 is missing from his bundle. You don’t want to send your entire section C or E because you have written something slightly rude in a margin. What are you to do?
Click on thumbnail view. Select the page or pages you wish to send. Next, on the top row, click ‘Extract’. This will then prompt you to save the selected pages to a separate file, which you can name using the default prompt or with whatever name you choose. Send this file.
This facility has other uses. For example, your original e-bundle at the start of a new case may have all the sections lumped together in one file. As it grows, you may wish to split it into separate files for each section. This is easily done using the Extract facility. Go to thumbnails – select all the pages of section A – extract them – and save them when prompted as ‘A_Balderdash’ or as you please.
In conclusion, there is no need to be intimidated by the prospect of e-working. With a few hours of practice, anyone can get up to speed. It is overwhelmingly cost-effective and the other benefits easily outweigh the modest drawbacks. Whether it will eradicate the need for Practice Directions about the size of bundles remains to be seen: on reflection, probably not.
Contributor Paul Hart is a barrister at Fifteen Winkley Square
The Family Court lags some way behind the criminal and civil courts, but is catching up. In Lancashire, a paperless system for Children Act and Family Law Act cases was introduced in October 2016:
In ancient times, stone tablets gave way to scrolls, which in turn yielded to sheets of papyrus. Then came paper, the printing press, and books. We have now gone full circle and are back to tablets.
There has been a range of reactions to new e-working methods: some welcome them, others want to cling to unwieldy, bursting lever-arch files. So here is the bottom line: at its worst, e-working is a bit fiddly to begin with and you will make some mistakes. At its best, it is liberating, simple, and blindingly obvious. This article is written from the perspective of a family lawyer doing public law children work on a MacBook and an iPad (the iPad Pro, no less), using software called PDF Expert. Most or all the tricks can probably be done on the Windows platform and other software, but the details will be slightly different.
You will save time. No longer will you have to travel into chambers for briefs. You will save money formerly spent on printing, couriers and top-of-the-range wheelie-trolleys. You will save space in chambers and on your study floor. You will be spared the annotations of barristers who have had the papers before you, whose markings demonstrate that either they or you have not the first clue what the case is about. And above all, you will save your vertebrae. And last but by no means least: your choice of car will no longer be influenced by the need to carry crates of files in a secure boot.
There are some disadvantages, but none that come anywhere near to being terminal. The week I began to write this article, a court spent 15 minutes trying to locate a witness bundle that had vanished overnight. I’m sure there is somebody who can tell me what 15 minutes of court time costs, though if I find him I won’t be inviting him round to dinner.
One easily overcome drawback is that you can no longer form a rough estimate of a case preparation time by looking at the physical size of the brief. The number of megabytes in an electronic file is not a reliable guide. Take a look at the index to get some idea of preparation time. Or click on the thumbnail option and scroll to the end.
In its primitive form, a PDF was a way of stopping others from tinkering with your document, but PDFs are now almost as editable as the original. Do note the practical difference between a document created in (say) MS Word and converted to PDF, and one that is scanned from paper on a photocopier and saved as a PDF. The latter is what you will get from your chambers if they send papers to you sent in hard copy by the solicitor. Both are not equally editable. Use of the highlighting tool may be difficult or even impossible on scanned documents.
To edit PDFs, Adobe’s Acrobat is probably the flagship PDF software. It is not cheap and if you subscribe to an Adobe subscription package you will keep on paying.
There are alternatives. The modestly priced PDF Expert that this article focuses upon is excellent and is designed for Mac products. If you have something else, there will probably be an equivalent to what I describe here somewhere in your software. If there isn’t, you need to spend a little money. There is a wide choice; options include LiquidText, PDF Reader, PDF Editor Suite and PDF Professional Suite.
For routine cases, it is easy to manage with one computer, whether a tablet or laptop. The bigger the screen the better, and you will need a decent keyboard for the tablet. Make sure it is quiet in operation. Family courts are starting to sound more like typing pools. Not long ago, a FDLJ ordered a stop to the chatter of keyboards in a case I was involved in, for precisely this reason. If sensitive evidence is being heard, the noise can be inappropriate.
For larger cases, you will find it better to have two screens: a laptop to take notes, a tablet for viewing the bundle using the touchscreen facility to best advantage. Do bear in mind that those on the back rows can see the screens of those on the front row. I have seen a Silk ordering clothes when the evidence was going through a dull patch.
In MS Word, you will be using the ‘File…Save As’ pulldown a lot, so here is a tip to save you a few minutes: on your Word quick access toolbar (that’s a row of icons at the top, to the left of the document title), the icon furthest right is probably a downward facing arrow for customizing it. Click on this and add a quick access button for ‘Save As’.
When you click ‘Save As’, you can: (i) choose which folder to save the file to; (ii) choose how to name it; and (iii) via a pulldown menu, choose what file format to give it. Choose PDF from the options listed. Then click ‘Save’. It may then give you a choice of optimising for electronic saving, or for printing – the former is obviously the correct one to go for.
Saving bundles
You will have to make a choice between saving a case bundle as one file, using the bookmark/outline facility to identify the sections within it, or having a separate file for each section of the bundle. It is usually more convenient to have a separate file for each section as it is easier to add updates. In your PDF viewer you can have a separate tab open for each section, which makes for very quick navigation across the whole bundle.
You may find it best to have a sub-folder in your case folder reserved for the up to date bundle or bundle sections. If they are interspersed among all the other case documents, it becomes messy.
Save files with both the section letter and the name of the case, eg ‘C_Stiggins’ rather than simply ‘C’. It will help you to find them.
Merging PDFs
This skill will be used for adding updating material to your current bundle. To merge an open file with another PDF, click on ‘Page Thumbnails’ (the icon is four little boxes, shown left) at the top. Click on ‘Append File’ then select the PDF you want to merge with the open file, then click ‘Add’. This will insert the new file at the end of the open file. To move it to another location within the file, you can drag the new material to the point you want it to be. When first inserted, all the new pages will automatically be ‘selected’ so may simply be dragged to the new location. If for any reason they are not, first select them then drag them.
Tip: to select several pages at once, click on the first page, then Shift-click on the last. Those two and all pages in between will then be selected. To deselect individual pages, use Command-click.
However, if the new material is to be inserted somewhere other than at the end of the original document, there is a far better way of merging them: (1) go to thumbnail view (by clicking on the little cluster of four squares on the top row) and scroll to where the point you want to insert the new material is visible on your screen; (2) Select File…Merge Files…; (3) from the window that opens, locate the file you want to merge into the original document, and drag and drop it at the location in the thumbnail view where you want it to go. And in it will go, precisely where you want it to.
Deleting pages
You may wish to remove documents that are no longer part of the bundle or that have been updated. Pages may be deleted by selecting them in the thumbnail view then right-clicking before choosing the delete option.
Bookmarks/outlines
These are vital tools for noting up your brief and negotiating your way round it efficiently. Use bookmarks for flagging up statements, orders, reports and outlines for bundle sections (if all in one file).
Annotations/highlighting
As mentioned above, highlighting is affected by whether the PDF is a ‘true’ PDF or a scanned document. If it is the latter, any text that you have highlighted may be viewed in the right-hand column on your screen. That means you can quickly see and go to that text, even if you are not on that page at the time. The same is true for the electronic equivalent of the post-it note, simply called ‘notes’ in PDF Expert.
Rotating pages
This may be of value when handling those impenetrable local authority documents that usually end up being dumped in the dreaded Section F. The minute script is compounded by the fact that they are often prepared in landscape format. Of course, you could just turn your iPad around so it’s in landscape position, but the page will then rotate, you will turn it back, and the judge will think you’re playing a game.
One solution would be to lock the screen so it doesn’t rotate. Alternatively, go to thumbnail mode, select the pages you want to rotate, then click on the cunningly named ‘Rotate’ button at the top.
Extracting pages
A colleague emails you requesting a copy of the statement at C84, consisting of four pages. Or the judge finds out that the report at E34 is missing from his bundle. You don’t want to send your entire section C or E because you have written something slightly rude in a margin. What are you to do?
Click on thumbnail view. Select the page or pages you wish to send. Next, on the top row, click ‘Extract’. This will then prompt you to save the selected pages to a separate file, which you can name using the default prompt or with whatever name you choose. Send this file.
This facility has other uses. For example, your original e-bundle at the start of a new case may have all the sections lumped together in one file. As it grows, you may wish to split it into separate files for each section. This is easily done using the Extract facility. Go to thumbnails – select all the pages of section A – extract them – and save them when prompted as ‘A_Balderdash’ or as you please.
In conclusion, there is no need to be intimidated by the prospect of e-working. With a few hours of practice, anyone can get up to speed. It is overwhelmingly cost-effective and the other benefits easily outweigh the modest drawbacks. Whether it will eradicate the need for Practice Directions about the size of bundles remains to be seen: on reflection, probably not.
Contributor Paul Hart is a barrister at Fifteen Winkley Square
The Family Court lags some way behind the criminal and civil courts, but is catching up. In Lancashire, a paperless system for Children Act and Family Law Act cases was introduced in October 2016:
Don’t be intimidated by e-working: the advantages are manifold and anyone can get up to speed with a few hours’ practice, writes Paul Hart in this how-to guide
Oh, the irony, you may think, as we sit on the boundary between the old world and the new.
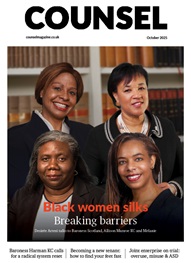

Justice system requires urgent attention and next steps on the Harman Review
Q&A with Tim Lynch of Jordan Lynch Private Finance
By Marie Law, Director of Toxicology at AlphaBiolabs
By Louise Crush of Westgate Wealth Management
Why Virtual Assistants Can Meet the Legal Profession’s Exacting Standards
Despite increased awareness, why are AI hallucinations continuing to infiltrate court cases at an alarming rate? Matthew Lee investigates
Many disabled barristers face entrenched obstacles to KC appointment – both procedural and systemic, writes Diego F Soto-Miranda
The proscribing of Palestine Action under the Terrorism Act is an assault on the English language and on civil liberties, argues Paul Harris SC, founder of the Bar Human Rights Committee
For over three decades, the Bar Mock Trial Competition has boosted the skills, knowledge and confidence of tens of thousands of state school students – as sixth-form teacher Conor Duffy and Young Citizens’ Akasa Pradhan report
Suzie Miller’s latest play puts the legal system centre stage once more. Will it galvanise change? asks Rehna Azim